Como vetorizar uma imagem no Canva

Vetorizar uma imagem significa transformar os pixels deste arquivo em um conjunto separado de linhas, curvas, pontos, formas e retângulos. Essa configuração permite que cada elemento da imagem seja alterado separadamente sem perder a qualidade, como quando se edita, colore, move e rotaciona cada região. Dentre os formatos possíveis, o usuário pode salvar a foto em SVG. A seguir, saiba como vetorizar uma imagem no Canva.
Leia mais:
- Como editar vídeos no Canva
- Como usar o Canva no celular
- Como ganhar dinheiro com o Canva? Veja 5 ideias para se inspirar
Entenda como vetorizar uma imagem no Canva
Tempo necessário: 5 minutos.
Esse formato de arquivo só pode ser selecionado para usuários do Canva Pro, caso contrário, é impossível finalizar o processo de vetorização. Além disso, esta ferramenta pode ser utilizada tanto pelo site quanto por aplicativo no celular.
- Encontre o website
Acesse a barra de pesquisa do seu navegador, e procure por “Canva” no Google. Então, clique no primeiro link disponível e faça o login em sua conta;

- Abra uma tela em branco
Clique no botão “Custom size” para adicionar uma tela em branco com dimensões específicas;

- Insira as dimensões desejadas
Então, insira o tamanho dos níveis de largura (Width) e altura (Height), e selecione o formato destas dimensões (como Píxel ou Centímetros). Em seguida, clique no botão “Create new design”;

- Dirija-se à seção de arquivos
Quando a tela branca abrir, clique no botão “Uploads” no lado esquerdo para ser encaminhado até a área de envio de arquivos;

- Envie uma imagem
Clique no botão “Upload files” e envie uma imagem de seu computador clicando duas vezes no arquivo desejado;

- Insira a imagem escolhida na tela em branco
Uma vez que a imagem enviada for carregada na plataforma, basta clicar sobre ela para que a mesma seja enviada à tela em branco;

- Realize as edições necessárias
Após a imagem ter sido inserida na tela em branco, realize todas as modificações que precisar através do menu lateral. Dentre as ferramentas disponíveis, o usuário pode mudar a cor das imagens, adicionar filtros, inserir efeitos e animações, etc.;

- Inicie o processo de vetorização e download
Uma vez que as edições forem concluídas, clique no botão superior direito que diz “Share” e role a página para encontrar o botão de “Download”;

- Escolha o formato da imagem
Escolha o formato SVG para vetorizar a sua imagem. Lembre-se que é preciso ter uma conta Pro para utilizá-lo. Em seguida, clique novamente em “Download”.

Pronto! Agora você já sabe como vetorizar uma imagem no Canva. Para mais dicas, tutoriais e artigos que respondem suas dúvidas, confira nossas editorias Dicas e Tutoriais e Tira-Dúvidas!
Já assistiu aos nossos novos vídeos no YouTube? Inscreva-se no nosso canal!
O post Como vetorizar uma imagem no Canva apareceu primeiro em Olhar Digital.





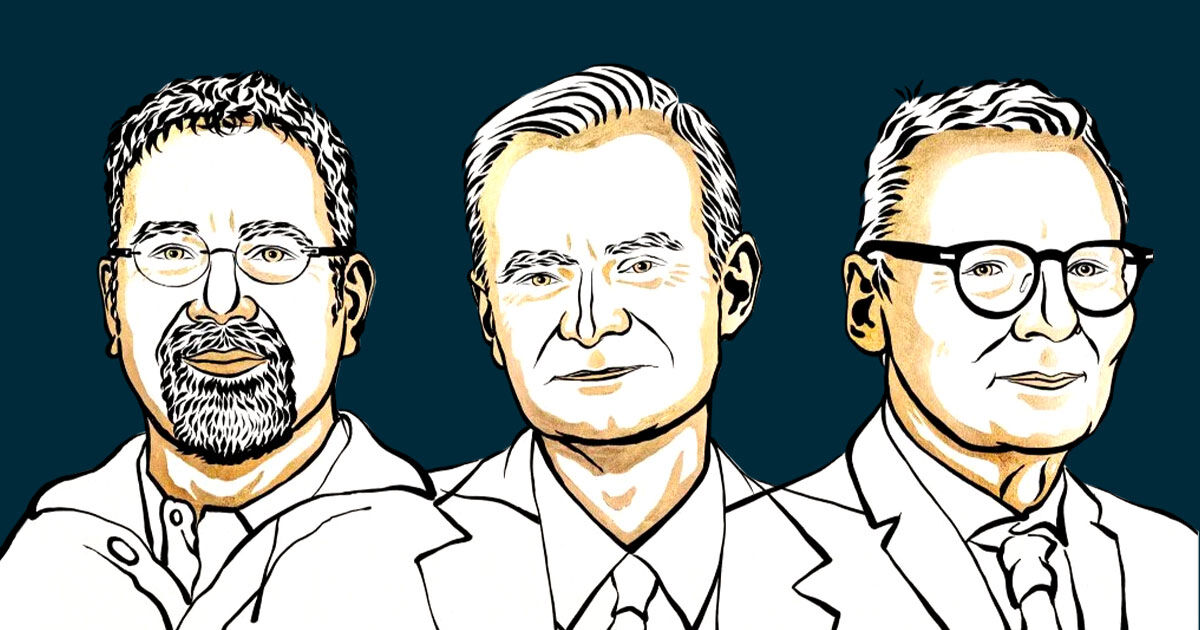







COMENTÁRIOS